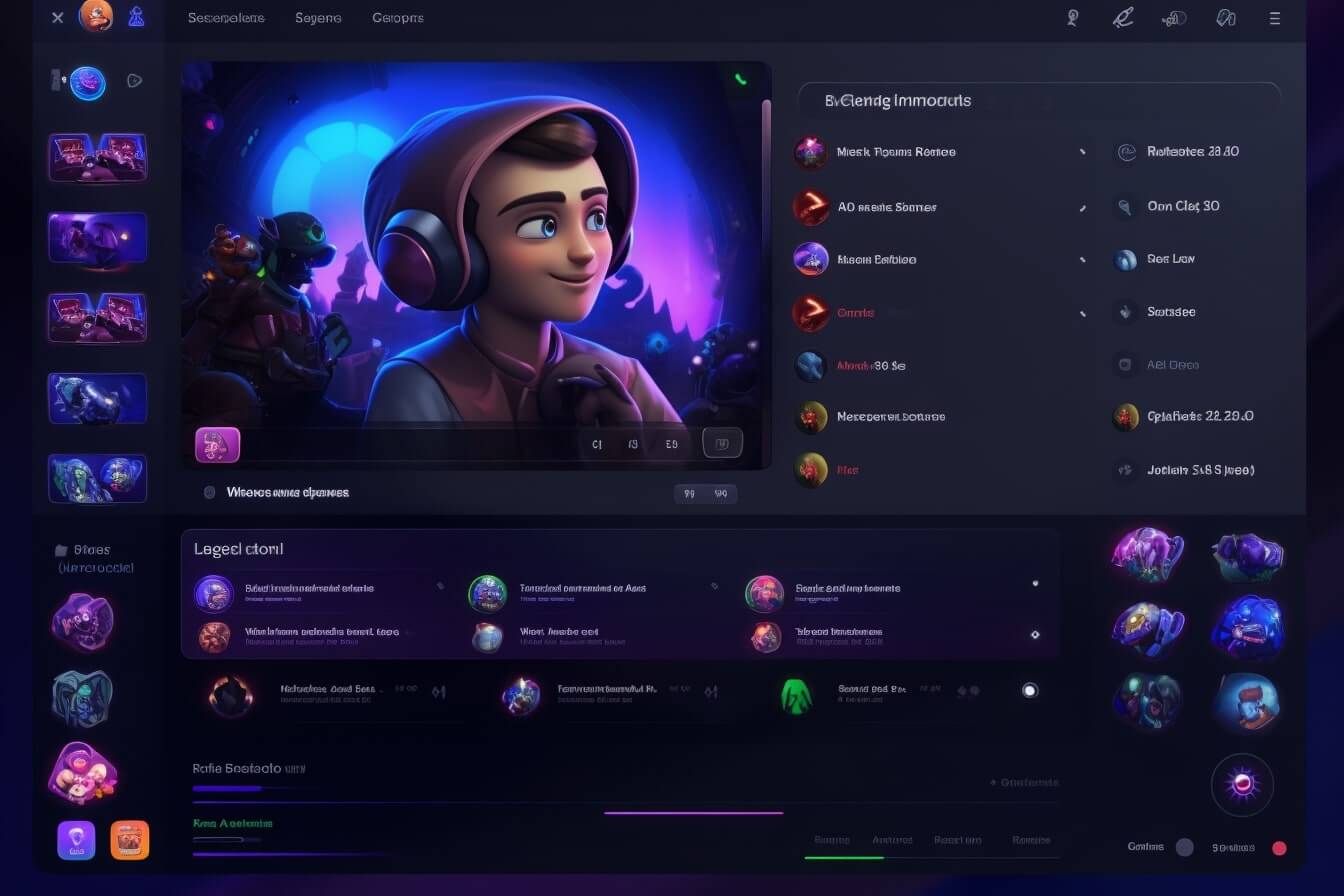Welcome to the world of Discord, where communication is made easy through voice, text, and video. One feature that stands out is Discord’s video functionality. This guide will walk you through the basics of Discord video and explain why using video on Discord can enrich your overall experience.
Understanding the Basics of Discord Video
Discord’s video feature allows you to interact with your friends and communities in a more engaging way. You can use it to start a video call, share your screen, or stream games for others to watch. To show video on Discord, you’ll need a webcam or a device with a built-in camera. You can adjust the video settings to suit your preferences, including the resolution and frame rate.
The process of displaying video on Discord is simple and straightforward. You can start a video call with a single click, and you can seamlessly switch between video and screen sharing during the call. The video feature supports group calls, so you can interact with multiple friends at once.
Why Use Video on Discord?
Using video on Discord enhances the communication experience. It allows for face-to-face interaction, which is especially useful for group discussions or gaming sessions. Video calls can make your interactions more personal and engaging, as they allow you to express yourself beyond voice and text.
Moreover, the screen sharing feature is a game-changer for gamers. It allows you to share your gameplay with your friends, making your gaming sessions more interactive and fun. Whether you’re showing off your skills or seeking help from your friends, screen sharing is a feature you’ll find incredibly useful.
In addition, Discord’s video feature can be a useful tool for online learning or team meetings. You can share your screen to present your ideas, demonstrate a process, or discuss a document with your team. The possibilities are endless.
Remember, knowing how to show video on Discord can significantly enhance your Discord experience. Whether you’re connecting with friends, participating in a community, or sharing your gaming adventures, the video feature has a lot to offer. So why not give it a try? Stay tuned for the next sections where we’ll guide you through setting up and displaying video on Discord.
For more Discord guides, visit our collection of how-to articles. Whether you’re curious about how to change your name on discord without password or eager to learn how to link discord to epic games, we’ve got you covered.
Setting Up Video on Discord
Before you start sharing your screen or video on Discord, there are a few steps you need to take to ensure everything works smoothly.
Preparing Your Device
First, you want to ensure your device is ready for video sharing. Here’s what you need to do:
- Check your webcam: Make sure your webcam is properly connected and working. If you’re using a laptop, your built-in webcam should suffice. If you have an external webcam, ensure that it’s plugged in and the drivers are up to date.
- Check your microphone: You’ll need a functioning microphone if you plan on talking during your video. Like with the webcam, this could be a built-in device or an external one. Make sure it’s connected and functioning correctly.
- Check your internet connection: Video sharing requires a good internet connection. Check that you have a stable and strong connection to prevent video lag or disruption.
Accessing Video Settings on Discord
Once your device is ready, you can access the video settings on Discord. Here’s how:
- Open Discord and log into your account.
- Click on the User Settings icon located at the bottom left of the Discord interface.
- In the settings menu, select Voice & Video under the App Settings section.
- Here, you can adjust your video settings. You can select the webcam you wish to use, adjust video quality, and control permissions for sharing screens or video on Discord.
Remember, you can always come back to this settings page if you need to adjust anything while sharing your video. With these steps, you’re now prepared to display video on Discord. The next step is starting a video call or sharing your screen, which we cover in the next section: how to show video on Discord.
Displaying Video on Discord
Once you’ve got your device and settings ready, it’s time for the fun part – showing video on Discord! Whether you’re starting a video call or sharing your screen, these features are what truly make Discord a versatile communication platform.
Starting a Video Call
Starting a video call on Discord is a simple process. Once you’re in a server or a direct chat, you’ll notice that there are icons at the bottom right of the screen.
To initiate a video call, click on the camera icon. This will open your camera and start the video call. The people on the other end will get a notification and can choose to join the call. If you want to switch back to voice-only, you can click the camera icon again to shut off the video.
Remember, you can switch between showing video from your camera and sharing your screen at any time during the call.
Sharing Your Screen
Sharing your screen on Discord is an excellent way to show others what you’re doing, share a presentation, or even watch a movie together. To share your screen, you can click on the ‘Share Screen’ button that’s located next to the camera icon.
When you click on this button, you’ll have the option to share your entire screen or an individual application window. Select your preference, and then click ‘Share’.
To stop sharing your screen, you can click the same button again. If you want to switch to showing video from your camera during a screen share, you can click the camera icon.
Remember that while you’re sharing your screen, others will be able to see everything that’s happening on your screen. So, make sure to close any windows or tabs that you wouldn’t want others to see before you start your screen share.
Now you know how to show video on Discord! Whether you’re starting a video call or sharing your screen, you’re ready to interact with your friends in a whole new way. For more tips and tricks for using Discord, check out our other articles like how to link discord to epic games and how to change your name on discord without password.
Managing Video Display on Discord
Once you’ve got the hang of how to show video on Discord, you’ll want to fine-tune your video display settings. This includes adjusting the video quality, enabling particular camera settings, and controlling the audio during the video display.
Adjusting Video Quality
Discord allows you to adjust the video quality to better suit your needs and internet speed. This is especially useful if you or one of your friends is experiencing a slow internet connection during a video call or screen share.
To adjust the video quality, follow these steps:
- During a video call or screen share, click on the three dots in the bottom right corner of the screen.
- Select ‘Video Quality’.
- Choose from the options available (360p, 480p, 720p, 1080p, or Auto).
Remember, higher video quality will consume more bandwidth. If you or your friends are experiencing lag or buffering during the video call, try reducing the video quality.
Enabling Camera Settings
You can also enable or disable specific camera settings on Discord. For instance, you can turn on ‘Video Processing’ to automatically adjust the lighting and color of your video.
To enable camera settings:
- Click on ‘User Settings’ (the gear icon in the bottom left corner).
- Select ‘Voice & Video’.
- Scroll down to ‘Video Settings’.
- Check or uncheck the boxes next to the camera settings you want to enable or disable.
Controlling Audio During Video Display
During a video display on Discord, you can control the audio settings to ensure clear communication. You can adjust the input volume, output volume, and even enable ‘Push to Talk’ for better audio management.
- Click on ‘User Settings’.
- Select ‘Voice & Video’.
- Adjust the ‘Input Volume’ slider to control the volume of your microphone.
- Adjust the ‘Output Volume’ slider to control the volume of other users.
- Under ‘Input Mode’, you can select ‘Push to Talk’ if you want your microphone to activate only when a specific key is pressed.
Managing your video display on Discord can greatly enhance your communication experience. Whether you’re having a casual chat, gaming session, or business meeting, the right settings can make all the difference. For more tips on using Discord, check out our articles on how to link discord to epic games and how to change your name on discord without password.
Troubleshooting Video Issues on Discord
Experiencing video display issues on Discord can be frustrating, especially when you are trying to showcase your gameplay or share screens with your friends. This section covers some common video display issues and offers solutions on how to show video on Discord smoothly.
Common Video Display Issues
There are several common issues that users often encounter when trying to display video on Discord. These problems can range from minor glitches to more complex technical difficulties:
- Poor Video Quality: The video display is blurry or pixelated.
- Video Lagging: The video display is not running smoothly and is lagging.
- No Video Display: Despite being in a video call or screen share, no video is appearing.
- Audio Issues: There is no sound in the video display, or the sound quality is poor.
- Camera Not Detected: Discord is not recognizing the webcam.
How to Fix Video Display Problems
Here are some troubleshooting steps you can take to resolve these common video display issues on Discord:
- Poor Video Quality: Ensure your internet connection is stable. Close any unnecessary applications that might be using up your bandwidth. In your video settings, you can also adjust the video quality.
- Video Lagging: This is often due to a slow or unstable internet connection. Close any background applications and check your network connection. Lowering the video quality in the video settings can also help.
- No Video Display: Check to ensure your camera is properly connected and recognized by your device. If you’re sharing your screen, make sure the correct window is selected.
- Audio Issues: Check your audio settings and ensure your microphone and speakers are correctly set up. If the issue persists, try using headphones instead of speakers.
- Camera Not Detected: Make sure your camera is properly connected and its drivers are up to date. You can test the camera outside of Discord to see if it’s a Discord-specific issue.
For more detailed guidance on these issues, check out our articles on how to change discord video call layout and how to enable voice messages on discord.
Remember that every system and situation is unique, and what works for one might not work for all. Don’t be discouraged if the first solution you try doesn’t fix the problem. Keep trying different solutions until you find the one that works for you.