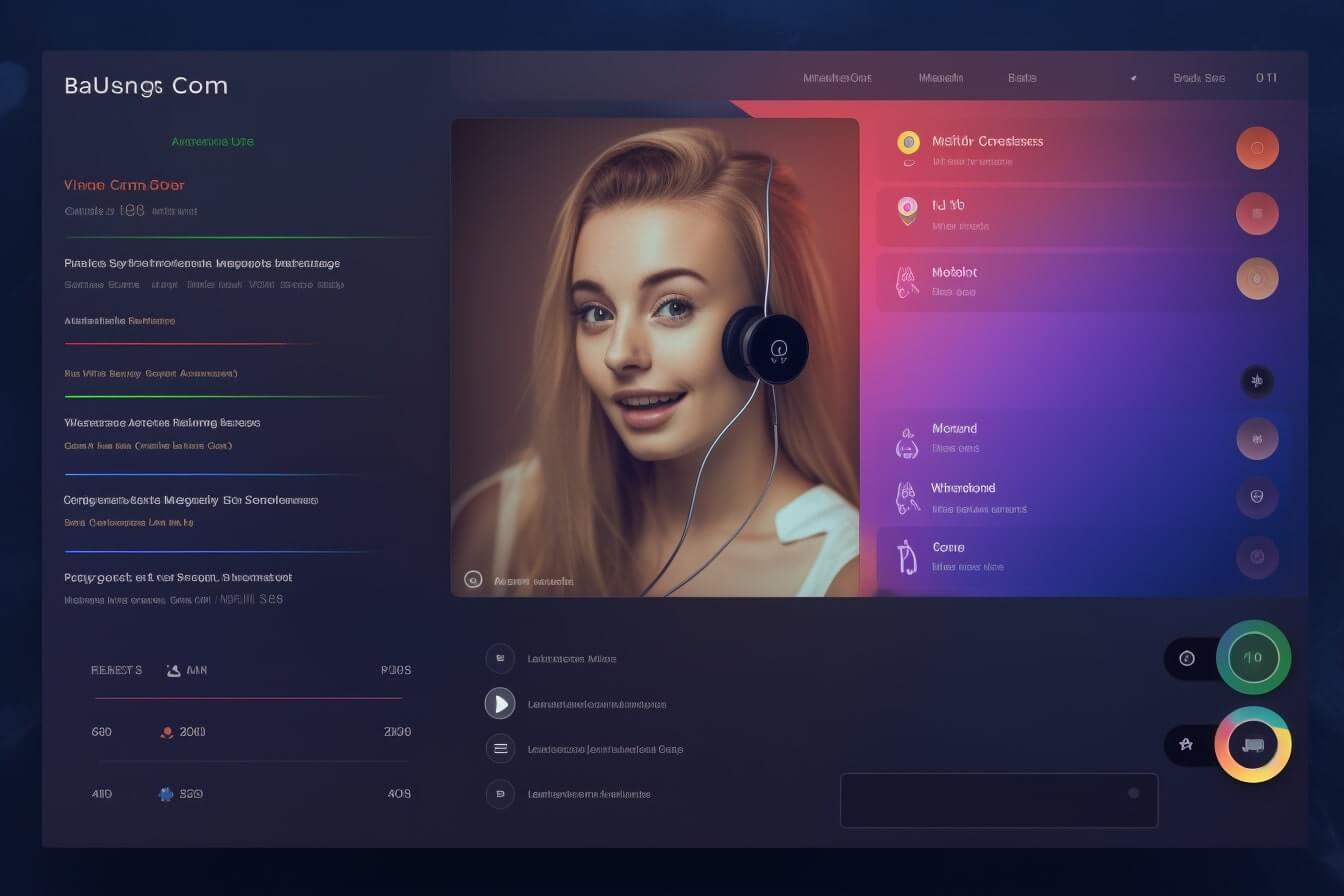Introduction to Discord Video Calls
What is Discord?
If you’re a gamer or a part of any online community, you’re likely already familiar with Discord. It’s a platform designed to make connecting with others online easier and more efficient. Discord brings together voice, video, and text communication into one sleek interface, making it a popular choice for gamers and other online communities alike.
Understanding Discord Video Calls
Discord video calls are a feature that adds another layer of interaction to this dynamic platform. You can use video calls for face-to-face conversations, to stream gameplay, or even host virtual meetings. The video call feature adds a more personal touch to your online interactions, making them feel more like real-life conversations.
Just like everything else on Discord, the video call feature is customizable. This includes the ability to change the video call layout. By knowing how to change Discord video call layout, you can tailor your video call experience to your liking. This can greatly enhance your video call experience, whether you’re hosting a gaming session, a virtual meet-up, or a professional meeting.
In the following sections, we will guide you through the process of changing the layout of your Discord video calls, helping you make the most out of this feature. Whether you’re an experienced Discord user or a newbie to the platform, this guide will provide you with the information you need to customize your video call layout like a pro.
Layouts of Discord Video Calls
When participating in Discord video calls, it’s important to understand the different layouts that are available to you and how they can impact your overall experience.
Default Layout of Discord Video Calls
By default, Discord video calls are displayed in a grid layout. This layout evenly distributes the screen space among all participants, regardless of who is speaking. It’s designed to give you a balanced view of all participants at once, making it perfect for group discussions or team meetings.
As a participant, you’ll see your own video feed in a small bubble at the bottom of the screen. You can move this bubble around the screen to whichever position you prefer. It’s important to note that this layout may vary slightly depending on the device you’re using to access Discord.
Why Change the Layout?
Given the versatile nature of Discord video calls, you might find that the default layout isn’t always the most efficient or effective for your needs. For instance, if you’re in a large group call, you might prefer a layout that highlights the current speaker rather than showing everyone at once. Similarly, if you’re presenting something to a group, you might want a layout that allows you to share your screen more prominently.
Changing the layout of your Discord video calls can help to enhance your overall experience, allowing you to focus on what’s important during the call. It can also be beneficial in terms of accessibility, as it allows you to customize your view according to your specific needs or preferences.
Learning how to change Discord video call layout is a simple yet effective way to optimize your Discord experience, ensuring that you get the most out of this popular communication platform. Check out our step-by-step guide in the next section for detailed instructions on how to change your layout.
How to Change Discord Video Call Layout
Customizing your Discord video call layout can enhance your experience, especially if you spend a significant amount of time on video calls. Here is a step-by-step guide on how to change Discord video call layout along with some tips for making the most of your customization.
Step-by-Step Guide to Changing the Layout
- Start a Video Call: Open a conversation with the person you want to video call and click on the video call icon.
- Open Full Screen: Once you’re in the call, click the expand icon to enter full-screen mode.
- Change Layout: On the left side of the screen, you’ll see an icon that looks like a grid. Clicking on this icon allows you to switch between the ‘Focus’ and ‘Grid’ layout.
- The ‘Grid’ layout shows all participants in the call at the same size.
- The ‘Focus’ layout highlights the person who is currently speaking or sharing their screen.
By following these steps, you can quickly and easily change your Discord video call layout to best suit your preferences.
Tips for Customizing the Layout
Customizing your video call layout can greatly enhance your Discord experience. Here are a few tips to make the most of your customization:
- Consider Your Needs: The best layout for you depends on your needs for the call. If you want to see everyone equally, the ‘Grid’ layout is ideal. If you want to focus on the speaker or a shared screen, the ‘Focus’ layout is a better choice.
- Adjust as Needed: You can switch between layouts at any point during the call. Feel free to experiment and adjust the layout based on the flow of the conversation.
- Check Your Settings: If you’re having trouble changing the layout, make sure you’re in full-screen mode. The layout options are only available in this mode.
- Use Keyboard Shortcuts: You can use keyboard shortcuts to quickly change the layout. Press ‘G’ for the ‘Grid’ layout and ‘F’ for the ‘Focus’ layout.
Understanding how to change Discord video call layout and customizing it to your needs can help you better enjoy your video calls and improve your overall Discord experience. For more tips and guides on using Discord, check out our other articles like how to link discord to epic games and how to change your name on discord without password.
Troubleshooting Common Issues
When it comes to customizing your Discord video call layout, you may encounter a few hitches. Here are some common issues and potential solutions to help you navigate these obstacles.
Issue 1: Layout Not Changing as Expected
If you’ve followed the steps on how to change the Discord video call layout but the layout isn’t updating as expected, it might be due to a temporary glitch or lag in the system. Here’s what you can do:
- Check your internet connection: A slow or unstable internet connection might be causing this issue. Try disconnecting and reconnecting to your Wi-Fi network, or switch to a wired connection if possible.
- Restart Discord: Close the Discord application and relaunch it. Sometimes, a simple restart can resolve many issues.
- Update Discord: Make sure you’re using the latest version of Discord. An outdated application might not function correctly.
- Clear Discord cache: Over time, Discord accumulates cached data that might interfere with its performance. Clearing the cache can help resolve the issue. Be careful, though, as this might log you out of your account.
Issue 2: Can’t Find the Setting to Change Layout
If you’re unable to locate the option to change the video call layout, it might be because you’re looking in the wrong place, or the feature isn’t available on your version of Discord. Here are some troubleshooting steps:
- Verify your Discord version: The layout customization feature is available on the desktop version of Discord. If you’re using Discord on a mobile device, this feature might not be available.
- Check the correct location: The option to change the layout should be within the video call interface, not in the general settings. Make sure you’re checking in the right place.
- Update Discord: If you’re using an outdated version of Discord, it’s possible that some features might not be available. Ensure your application is up to date.
Remember, Discord is constantly updating its platform to improve user experience. If you’re facing an issue that isn’t listed here, you can always reach out to Discord support or check their community forums for help. For more detailed Discord how-tos, check out other articles on our site like how to link discord to epic games or how to change your name on discord without password.
Getting the Most Out of Your Discord Video Calls
Your journey in mastering Discord doesn’t end with learning how to change the video call layout. There are many other settings and features that can significantly enhance your video call experience.
Understanding Other Video Call Settings
Aside from the layout, there are other settings that you can adjust according to your preference. These include the video quality, audio settings, screen sharing options, and more.
To access these settings, click on the gear icon located at the bottom left side of your Discord window, next to your username. From there, you can navigate through the different tabs and adjust the settings as needed.
Remember, the key to getting the most out of your Discord video calls is tweaking these settings to suit your specific needs. Whether you’re looking to reduce background noise, improve video quality, or share your screen with others, Discord offers a wide range of options to help you achieve that.
Enhancing Your Video Call Experience
In addition to adjusting your video call settings, there are several other ways to enhance your Discord experience. Here are a few tips:
- Use a stable internet connection: A stable and fast internet connection is crucial for smooth and uninterrupted video calls. If you’re experiencing lag or delays during video calls, you might want to check your internet connection.
- Use headphones: Using headphones can help reduce background noise and improve the audio quality of your video calls.
- Turn on the ‘Do Not Disturb’ mode: If you don’t want to be disturbed during a video call, you can turn on the ‘Do Not Disturb’ mode. This will mute all notifications, allowing you to focus on your call.
- Explore bots and integrations: Discord offers a plethora of bots and integrations that can make your video call experience more fun and interactive. From music bots to game integrations, there’s something for everyone.
- Learn keyboard shortcuts: Learning keyboard shortcuts can save you a lot of time and make your navigation through Discord more efficient.
Remember, enhancing your Discord video call experience is all about personalization. Take the time to explore different features, settings, and options to create a video call environment that best suits your needs.
For more Discord tips and tricks, check out our articles on how to link discord to epic games, how to change your name on discord without password, and how to do personal roles discord.