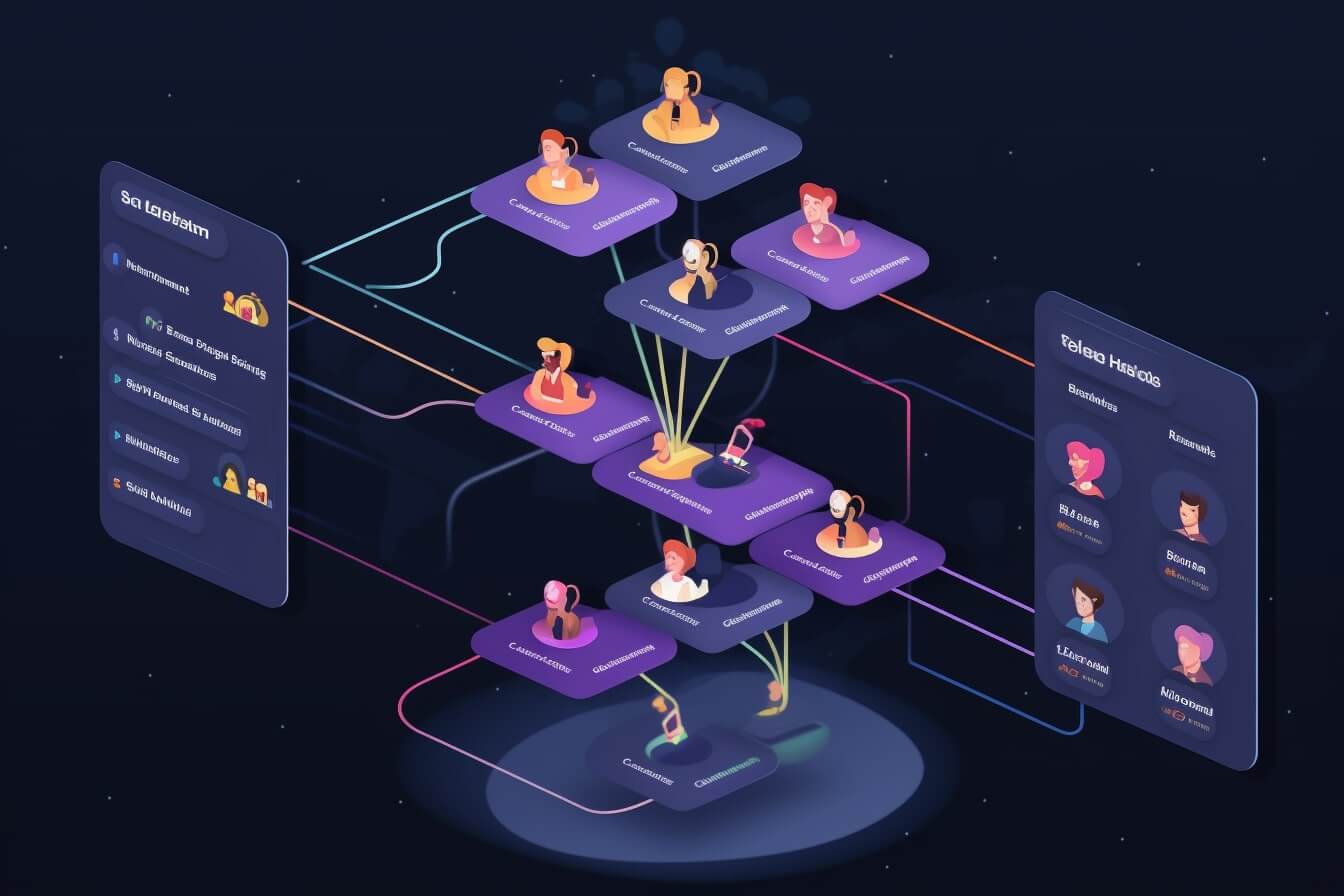In the diverse and dynamic world of Discord, roles play a crucial part in managing and organizing your server. Whether you’re a gaming enthusiast or part of a project team, understanding roles can help you maximize the functionality and efficiency of your server.
What are Discord Roles?
In essence, Discord roles are similar to job roles in a company. Each role has a set of permissions and access levels associated with it, defining what a server member can and can’t do. When you assign a role to a member, you’re giving them specific permissions and responsibilities in your server.
For example, you could create an “Admin” role with permissions to manage channels, roles, and server settings. Similarly, you could create a “Moderator” role with permissions to manage messages and kick or ban users. You can even create custom roles like “Music Bot” or “Event Coordinator” with permissions tailored to their specific needs.
Why are Roles Important in Discord?
Roles are the backbone of server management on Discord. They are essential for maintaining order, delegating responsibilities, and enhancing user engagement in your server.
Here’s why roles are a key part of your Discord experience:
Organization: Roles help you keep your server organized by defining clear responsibilities and levels of access. This makes it easier to manage your server, especially as it grows in size and complexity.
Authority: Roles allow you to delegate authority within your server. For instance, Admins and Moderators play crucial roles in managing user behavior and enforcing server rules.
Customization: Roles allow for extensive customization, from permissions to role colors. This enables you to craft a unique server experience that matches your community’s needs and style.
User Engagement: Roles can be used to incentivize user engagement. For example, you could create a “VIP” or “Top Contributor” role to reward active members.
In the next section, we’ll guide you through the process of setting up roles in Discord, helping you harness the power of roles for seamless server organization. If you’re encountering issues or have questions about other Discord features, feel free to check out our other articles, such as how to accept a discord invite or how to change language on discord.
Step-by-Step Guide on Setting Up Roles in Discord
When it comes to organizing your Discord server, roles are your best friend. They help define user permissions and streamline server management. So, let’s dive into how to setup roles in Discord.
Step 1: Accessing Server Settings
First, open your Discord server. Look towards the top left of your screen and click on your server’s name. A dropdown menu will appear. From here, select ‘Server Settings’. This will bring you to the main settings page for your server.
Step 2: Creating a New Role
Once you’re in the server settings, navigate to the ‘Roles’ section on the left-hand side. Here, you’ll see any roles you’ve already created. To create a new role, click on the ‘+’, next to ‘Roles’. You can name this role whatever you want, such as “Moderator”, “Member”, or “Guest”. You can also customize the role’s color for easy identification.
Step 3: Assigning Permissions to the Role
After creating a role, you’ll need to assign permissions to it. Permissions dictate what a user with that role can and can’t do on your server. These permissions range from administrative capabilities (like deleting messages or banning users) to more basic functions (like changing their nickname).
Simply scroll through the list of permissions and toggle the ones you want to assign to the role. Be careful with the permissions you assign, especially for roles that will be given to many users. For a detailed guide on Discord permissions, refer to our article on how to self host a discord bot.
Step 4: Assigning Roles to Members
Once you’ve created a role and set its permissions, you can start assigning it to members. To do this, go back to your server and right-click on a user’s name. Select ‘Roles’ from the dropdown menu, and then click on the role you want to assign to them.
The selected role will now appear next to the user’s name, signifying that they’ve been assigned that role. You can assign multiple roles to a single user, and their permissions will stack.
With these steps, you’ve successfully set up roles in your Discord server. This will make server management easier and more organized. Now all you need to do is sit back and watch your community grow. For more tips and tricks on managing your server, check out our other articles on how to pimp out your discord server and how to add someone to a ticket on discord.
Understanding Role Hierarchy in Discord
While setting up roles in Discord is an important part of managing your server, it’s equally crucial to understand the concept of role hierarchy.
What is Role Hierarchy?
Role hierarchy in Discord refers to the order or levels of roles you have created in your server. The order of these roles matters because it determines who has authority over whom. The higher a role is placed in the hierarchy, the more control and power it has over the roles placed beneath it.
For example, let’s say you have three roles: Admin, Moderator, and Member. If the Admin role is at the top of the hierarchy, followed by the Moderator and then the Member, this means that Admins have control over both Moderators and Members, and Moderators have control over Members but not over Admins.
How to Manage Role Hierarchy in Discord
Managing role hierarchy in Discord is straightforward. Here’s how you can do it:
- Access Server Settings: Click on the server name and select ‘Server Settings’ from the dropdown menu.
- Go to Roles: Click on ‘Roles’ on the left side of the screen. You will see a list of all the roles in your server.
- Adjust Role Positions: To adjust the position of a role, simply click and drag it up or down the list. The role at the top of the list has the highest power, while the role at the bottom has the least.
Remember, the role hierarchy is important for maintaining order and control in your server. Users in higher roles can manage the users in lower roles – they can kick them, ban them, or change their roles. So, be careful while assigning roles and their positions in the hierarchy.
Understanding the role hierarchy is a crucial part of learning how to setup roles in Discord. It allows you to organize your server effectively, ensuring that everyone knows their responsibilities and permissions. For more Discord guides, check out other articles on our Cronologics.com > Discord > How To.
Best Practices for Managing Roles in Discord
When it comes to managing roles in Discord, there are a few best practices that can help you maintain order and organization in your server. These include setting up role names and colors, managing role permissions, and creating and designating special roles.
Setting Up Role Names and Colors
Choosing intuitive role names and colors can significantly enhance the organization and visual appeal of your Discord server. Role names should clearly indicate the responsibilities or status associated with each role. For example, roles such as “Moderator”, “Admin”, or “New Member” are self-explanatory and easy for members to understand.
Color-coding roles can further enhance the visibility and distinction between different roles. This can be particularly useful in large servers where there are numerous roles and members. Discord allows you to choose from a wide color palette when assigning colors to roles. However, ensure that the colors are not too bright or distracting and are consistent with your server’s overall aesthetic.
Managing Role Permissions
Role permissions define what a user can and can’t do in your server based on their assigned role. These can range from the ability to send messages and manage channels to kicking members and managing server settings.
When setting up role permissions, it’s important to carefully consider the level of access and control that each role should have. For instance, administrative roles should have more permissions compared to regular members. Be sure to regularly review and adjust these permissions as your server evolves.
Remember, managing permissions effectively is crucial for maintaining a safe and secure server. For more information on how to do this, check out our article on how to setup roles in discord.
Creating and Designating Special Roles
Special roles can be created to reward active members, identify team members, or highlight specific groups within your server. For example, you might create a “VIP” role for loyal members or a “Streamer” role for members who regularly share live streams.
When designating these special roles, consider what characteristics or actions should warrant a member receiving the role. This could be based on their activity level, contributions to the server, or a specific skill set.
Remember, special roles can help foster a sense of community and recognition within your server. They can also be a fun way to engage and incentivize your members.
By following these best practices, you can ensure that roles in your Discord server are set up in an organized, intuitive, and manageable manner. Combined with a thorough understanding of how to setup roles in discord, these strategies will help you maintain a well-structured and smoothly-operating server.
Troubleshooting Common Issues in Discord Role Setup
Setting up roles in Discord can sometimes lead to unexpected issues. If you’re encountering difficulties, don’t worry. Here are some common problems that users often face and how to resolve them.
Issue: Can’t Assign Roles
If you’re unable to assign roles to members, the issue could be due to the permissions set for your current role. To assign roles, you need to have the ‘Manage Roles’ permission enabled.
To check this, go to ‘Server Settings’ > ‘Roles’, and select your role. Under ‘General Permissions’, make sure the ‘Manage Roles’ option is toggled on. If it’s off, you’ll need to get someone with higher permissions to enable it for you.
Issue: Role Permissions Not Working Properly
When role permissions aren’t functioning as expected, it could be due to conflicting permissions or role hierarchy issues. Each role in Discord has a set of permissions that can be toggled on or off. If a member has multiple roles, they’ll have the combined permissions of all their roles.
If you’re finding that a member can’t perform certain actions despite their role having the necessary permissions, check if they have another role that might be restricting those permissions. Also, ensure that channel-specific permissions are not overriding the role’s permissions.
For a detailed guide on managing role permissions, see our article on how to setup roles in discord.
Issue: Role Hierarchy Confusion
Discord’s role hierarchy system can sometimes be confusing. Roles higher in the list have more authority and can manage roles beneath them. If you’re having trouble with role assignments or permissions, it could be due to the role hierarchy.
For example, if you’re trying to assign a role to a member but cannot, check if the role is higher than your own in the role hierarchy. You can only assign roles that are lower than your highest role. If you’re facing issues, you may need to adjust the role order or get someone with a higher role to assign it.
For more information on role hierarchy and how to manage it, check out our article on how to setup roles in discord.
Remember, troubleshooting is a normal part of any setup process. If you’re still experiencing issues after following these steps, Discord’s support community is a great resource for finding solutions.