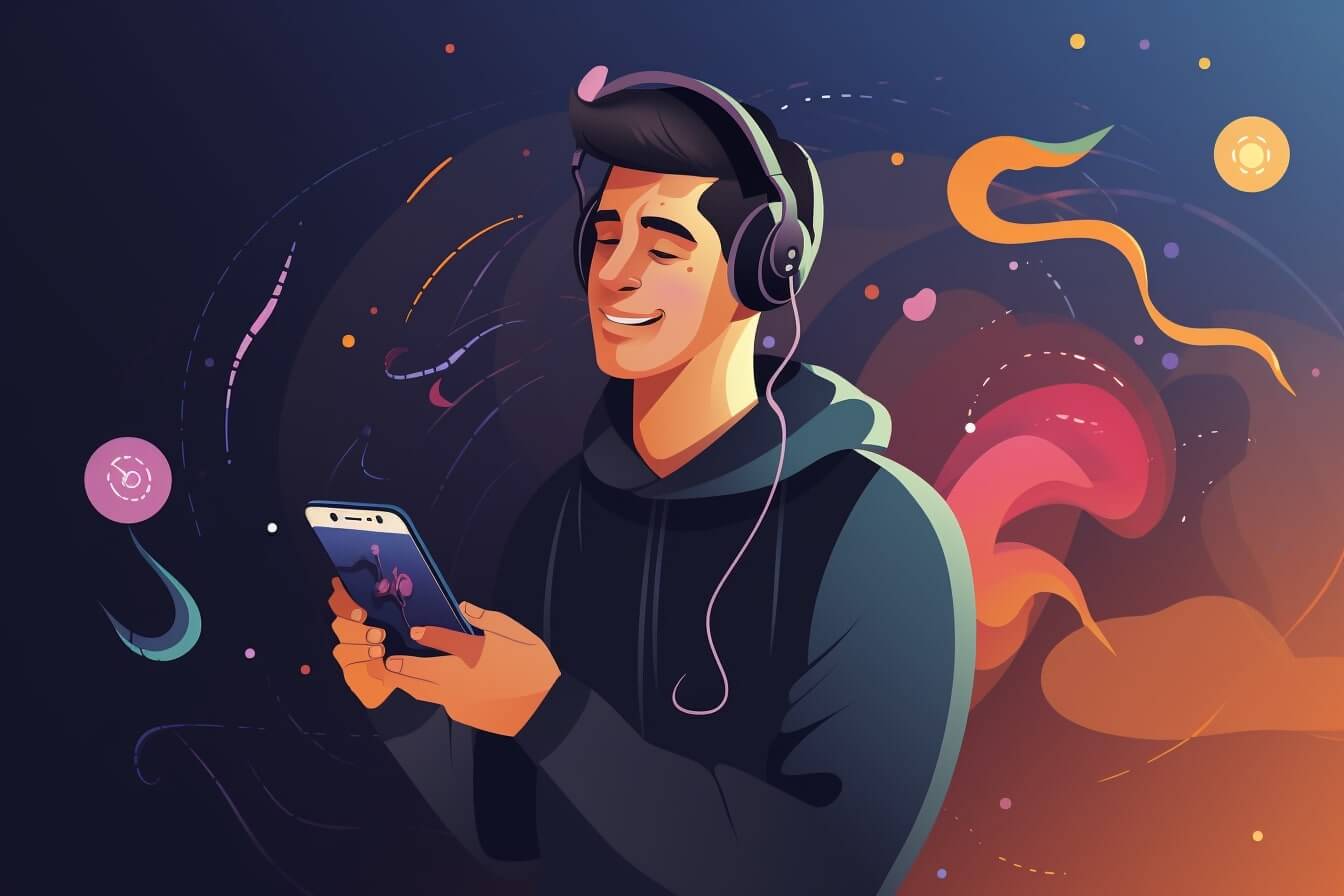If you’re a regular user of Discord, you know it’s one of the easiest ways to communicate with your friends via voice, text, and video. But like any tech tool, it’s not without its quirks. Let’s delve into one of the common stumbling blocks you might encounter: Discord audio issues on your phone.
Understanding Discord’s Audio Functionality
Discord’s audio functionality is integral to its effectiveness as a communication tool. It allows you to engage in voice chats with one or more users, participate in voice channels within servers, and even share your device’s audio while streaming. It’s a versatile function that enhances the user experience.
However, to make the most of these features, it’s crucial to understand how they work. Discord uses Voice over Internet Protocol (VoIP) technology to transmit voice audio. This technology requires a stable internet connection to function optimally. It’s also sensitive to changes in hardware settings and software updates, which could potentially cause audio issues.
Common Discord Audio Issues You May Face
Discord audio problems can present in several ways, depending on the specific issue at hand. One of the most common challenges is static or poor audio quality during voice chats. This could be due to a weak internet connection, outdated app version, or issues with your device’s audio settings.
Another typical problem is no sound during voice chats or streams. This could be a result of your device’s sound settings, issues with your headphones or speakers, or conflicts with other apps on your device.
You may also experience audio lag or delays. This is often a result of network issues, such as high latency, packet loss, or jitter. This could cause the audio to break up or come in out of sync with the video during streams.
Understanding these common problems is the first step in resolving them. As you delve deeper into the specifics of how to fix discord audio on phone, you’ll discover that most issues can be resolved with some basic troubleshooting steps. But for more persistent problems, you may need to explore advanced solutions or seek help from Discord’s support team or community forums.
Remember, the goal is to ensure that your Discord audio experience is as smooth and enjoyable as possible. So, don’t let these challenges deter you. With a little patience and the right information, you can overcome them and continue enjoying your Discord chats and streams. For more Discord how-tos, check out our other articles, such as how to change language on discord and how to fix discord search not working.
Basic Troubleshooting Steps
Before diving into more complex solutions, there are basic troubleshooting steps you can take that often resolve many common audio issues you may encounter on Discord. These can range from checking your device’s audio settings to restarting Discord and your device.
Checking Your Device’s Audio Settings
An important first step when addressing audio issues on Discord is to check your device’s audio settings. This is crucial as the problem might not be with Discord itself, but with your device’s settings.
Start by checking if your device is on silent mode or if the volume is set to a low level. If you’re using headphones, make sure they’re properly connected and functioning.
Next, navigate to your device’s settings and ensure that Discord has permission to access your microphone. This is a common issue that can prevent you from being heard during voice chats.
Finally, check if any other applications on your device are using the microphone. If so, close these applications and try using Discord again.
Restarting Discord and Your Device
If checking your device’s audio settings doesn’t resolve the issue, try restarting both Discord and your device. This can often fix temporary glitches or minor bugs you may be experiencing.
To restart Discord, simply close the app and then reopen it. If you’re using a mobile device, make sure to remove Discord from your recent applications list to ensure it’s completely closed before reopening it.
To restart your device, follow the standard procedure for your specific model. This typically involves holding down the power button and selecting the restart option.
If the basic troubleshooting steps don’t resolve your audio issues, you may need to explore more advanced methods. In our next sections, we’ll guide you through steps such as updating Discord, clearing the Discord cache, and reinstalling the app. For more information on other Discord-related topics, consider checking out our other articles, such as how to change language on discord or how to use phone mic with headphones discord mobile.
Advanced Troubleshooting Steps
If you’ve tried the basic troubleshooting steps and still can’t figure out how to fix Discord audio on your phone, then it’s time to delve into some advanced troubleshooting steps.
Updating Discord
First, make sure your Discord app is up-to-date. Developers regularly release updates to fix bugs and improve performance, so updating your app might solve the audio issues you’re experiencing.
To update Discord, go to your phone’s app store, search for Discord, and tap ‘Update’ if it’s available.
Clearing Discord Cache
Next, consider clearing your Discord cache. Cache is temporary data that helps apps run more smoothly, but over time it can pile up and cause problems.
Here are the steps to clear Discord cache on your phone:
- Go to your phone’s ‘Settings’.
- Scroll down and tap on ‘Apps’ or ‘Application Manager’ (this may vary depending on your device).
- Find and tap on ‘Discord’.
- Tap ‘Storage’.
- Finally, tap ‘Clear Cache’.
Please note that clearing your cache will not delete any of your personal data or settings.
Reinstalling Discord
If all else fails, you might want to consider reinstalling Discord. This will give you a clean slate and can often fix persistent issues.
To reinstall Discord, first uninstall the app from your device. Once it’s uninstalled, go to your phone’s app store, search for Discord, and tap ‘Install’.
Remember, reinstalling the app will log you out, so make sure you know your login details before you start the process.
These advanced troubleshooting steps should help you solve any lingering audio issues you’re having with Discord on your phone. If you’re still having trouble, you might want to reach out to Discord Support for more assistance.
Discord’s In-App Audio Settings
When you’re trying to figure out how to fix Discord audio on your phone, one of the first places you should look at is the app’s own audio settings. Discord offers a range of user settings and voice & video settings that can be adjusted to improve your audio experience.
User Settings
The User Settings section is where you can manage your personal settings on Discord, including your audio preferences. To access the User Settings:
- Open Discord on your phone.
- Tap on your profile picture located at the bottom-right of the screen.
- Under the ‘APP SETTINGS’ section, adjust the slider for ‘Voice & Video’.
Within the User Settings, you can adjust the input and output volume as well as enable or disable echo cancellation and noise suppression, among other options. These settings can greatly influence the quality of your audio on Discord.
Voice & Video Settings
The Voice & Video settings allow you to fine-tune your audio experience on Discord even further. Here’s how to access them:
- Follow the first two steps as described in the User Settings section.
- Tap on ‘Voice & Video’ under the ‘APP SETTINGS’ section.
In the Voice & Video settings, you can test your microphone to ensure it’s working properly. If you’re having trouble hearing others, ensure the ‘Output Volume’ is set to a sufficient level. If others are having trouble hearing you, check the ‘Input Volume’ and ‘Input Mode’ settings. ‘Push to Talk’ can sometimes cause issues if not set up correctly, so ‘Voice Activity’ is usually the safer choice.
Remember, the goal is to fine-tune these settings until you find what works best for your specific device and network conditions. If you continue to experience issues with your Discord audio, you may want to consider seeking help from Discord Support or community troubleshooting forums. You can also check out our other articles for more Discord tips and tricks, such as how to change language on discord or how to fix discord search not working.
Tips to Improve Discord Audio Quality
Improving the audio quality on your Discord app can significantly enhance your communication experience. Here are a couple of key strategies that could help you enhance the audio quality and solve any issues you might be facing.
Using a Stable Internet Connection
One of the primary factors that affect the audio quality on Discord is the stability of your internet connection. Discord requires a steady and reliable internet connection to function optimally. If your internet connection is unstable, you may experience choppy, robotic, or cut-off audio.
To ensure a stable connection, try to stay close to your Wi-Fi router or consider using a wired connection if possible. If you’re using mobile data, ensure you’re in an area with good coverage.
Consider running an internet speed test to check your current internet speeds. Here are the minimum and recommended internet speeds for using Discord:
| Internet Activity | Minimum Speed | Recommended Speed |
|---|---|---|
| Audio Calls | 30 kbps | 60 kbps |
| Video Calls (480p) | 500 kbps | 2 Mbps |
| Video Calls (720p) | 1 Mbps | 4 Mbps |
| Video Calls (1080p) | 2.5 Mbps | 8 Mbps |
| Screen Sharing | 150 kbps | 1 Mbps |
Closing Unnecessary Apps
Running too many apps on your phone can slow down its performance and potentially affect the audio quality on Discord. This is because these apps may be using up your device’s resources, leaving less for Discord to use.
To improve the audio quality, close any unnecessary apps running in the background before starting a Discord call. This can free up more resources for Discord, allowing it to function more efficiently.
Additionally, if you’re using Discord on a device with limited storage, try to free up some space. Having enough storage can improve the overall performance of your device and potentially improve Discord’s audio quality.
By following these tips, you can work towards improving the audio quality on your Discord app and enjoy clear, uninterrupted communication with your friends. If you’re still experiencing issues, you might want to check out our tips on how to fix discord ping for more troubleshooting advice.
Seeking Help for Persistent Issues
If you’ve tried all the above steps and you’re still unable to fix the Discord audio issues on your phone, it may be time to seek help from the experts. There are two main sources of support: Discord’s own support team and community troubleshooting forums.
Discord Support
Discord’s support team is a great resource for resolving more complex issues. They’re knowledgeable about the platform, and they’re equipped to provide solutions to a wide range of problems, including persistent audio issues. To contact Discord support, you can submit a request through their online Help Center. Be sure to provide as much detail as possible about the issue you’re facing, including the steps you’ve already taken to resolve it. This will help the support team to better understand your problem and provide an effective solution.
Community Troubleshooting Forums
If you’re not getting the answers you need from the Discord support team, or if you prefer a more interactive approach, you can turn to community forums. These platforms are filled with Discord users who may have experienced similar issues and can offer practical advice based on their own experiences.
Many communities have threads dedicated to troubleshooting, where you can ask questions and share information about the problem you’re facing. When using these forums, remember to be respectful and patient. Everyone is there to help, and the solution to your problem may take some time to find.
Forums like Reddit’s r/discordapp, Discord’s own community forum, or other tech-focused boards can be a wealth of information. And who knows, you might even find yourself helping someone else with their own Discord issues.
Remember, fixing complex issues like audio problems can be a process of trial and error. It may take some time and patience, but with the right support, you’ll soon have your Discord audio working perfectly on your phone. If you’re experiencing other issues with Discord, our How To section contains many helpful guides, such as how to fix Discord ping, how to fix embed fail discord, and how to fix discord search not working.