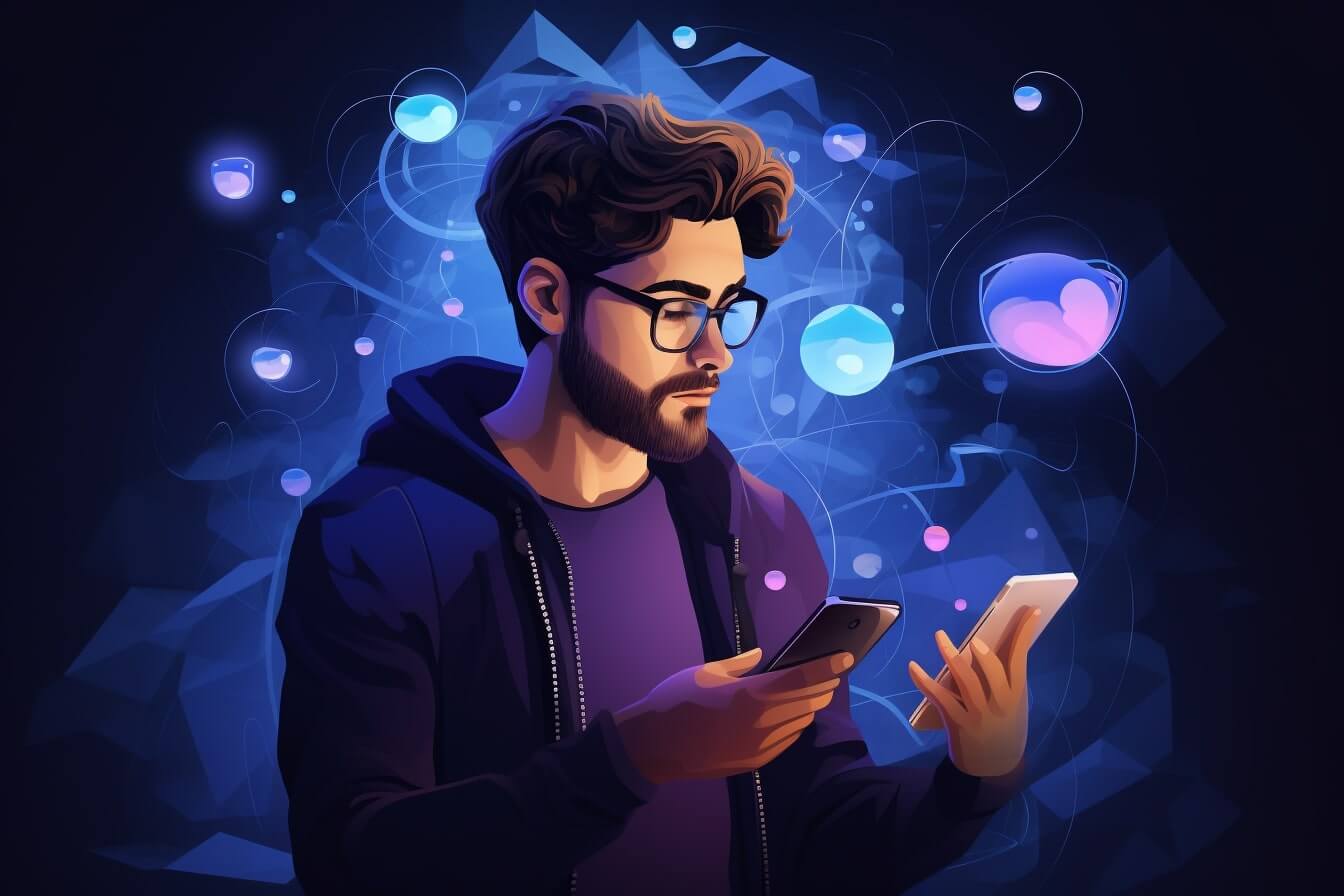Understanding the Discord App
Before we dive into how to dm on Discord app, it’s crucial to grasp what Discord is and how it works.
What is Discord and What is it Used For?
Discord is a communication platform designed primarily for gamers but has since expanded to accommodate various communities. It allows users to interact through voice calls, video calls, text messaging, media and files in private chats or as part of communities, also known as “servers”. Discord is available on various devices, including Windows, macOS, Android, iOS, Linux, and in web browsers.
Whether you’re coordinating a raid in an online game, discussing the latest trends in tech, or having a lively debate about movies, Discord offers a space for you to gather with your friends and communities.
Basics of Discord Interface
The Discord interface is user-friendly and intuitive. On the left-hand side, you’ll see a list of servers you’re part of. When you click on a server, the channels within that server appear. Channels, marked by a hashtag (#), are where you can chat with others by typing messages.
Direct messages, or DMs, are a key feature of Discord. These are private conversations between you and other users, separate from the server channels. You can access your DMs by clicking on the speech bubble icon at the top left of the interface.
The main pane in the middle displays the content of the selected channel or DM, and here is where you’ll read and type messages. On the right-hand side, you’ll find a list of members in the current server or a list of shared servers in a DM.
In the lower-left corner, you’ll find your user settings, where you can adjust your preferences, privacy settings, and more. This is also where you’ll find options to adjust your online status, access your friends list, or start a new DM.
Now that you have an overview of what Discord is and its basic interface, you’re ready to start exploring its features, such as how to send a DM. In the next section, you’ll learn how to get started with DMs on Discord.
Getting Started with DMs on Discord
Direct Messages (DMs) are a key feature of Discord that allow you to communicate privately with other users. If you’re new to Discord or just looking to refine your messaging skills, here’s how to DM on Discord app.
Creating a New Direct Message
To create a new direct message, follow these steps:
- Open the Discord app on your device.
- On the left side of the screen, you’ll see a list of servers you’re currently a part of. At the very top of this list, you’ll find the Discord icon. Click on this icon.
- This will take you to the Direct Messages screen. Here, click on the ‘+’ button in the top right corner.
- A ‘Friends’ list will pop up. Click on the name of the friend you want to message. If they’re not on your friends list, you can search for their username in the search bar.
- After selecting a friend, a chat window will open. You can type your message into the text box at the bottom of the screen.
Creating a new direct message is straightforward and easy. You can start a conversation with any of your friends on Discord in just a few clicks.
Responding to Direct Messages
Responding to a DM on Discord is just as easy as creating one. Here’s how:
- Open the Discord app on your device.
- Click on the Discord icon at the top of the server list on the left side of the screen.
- This will take you to the Direct Messages screen. Here, you’ll see a list of your ongoing direct message conversations.
- Click on the conversation you want to respond to. The chat window will open.
- Type your response into the text box at the bottom of the screen and hit enter to send it.
Responding to DMs is a vital part of maintaining communication on the Discord platform. Now that you know how to DM on Discord app, you’re ready to keep the conversation going.
For more tips and tricks on using Discord, check out our other articles like how to change language on Discord or how to use poll bot Discord.
Advanced DM Features on Discord
Delving deeper into the realm of Discord, there are advanced features that can enhance your direct messaging experience. These include group direct messages and voice and video calls in direct messages. Understanding how to use these features can help you take full advantage of the communication potential that Discord offers.
Group Direct Messages
Beyond one-on-one chats, Discord allows you to create group direct messages. You can add up to ten friends to a group DM, turning your individual chat into a small, private channel. Here’s how you can set up a group DM:
- Click on the ‘Direct Messages’ icon located on the top-left corner of the Discord interface.
- Click the ‘+’ button to create a new direct message.
- Select the friends you want to add to the group DM.
- Click on ‘Create Group DM’.
You can also add more people to an existing group DM. To do this, click on the ‘Add Friends to DM’ icon on the top-right corner of the chat interface. Enter the username of the friend you want to add, and click ‘Send Invite’.
Voice and Video Calls in Direct Messages
Discord also allows you to make voice and video calls within direct messages. This can be a great way to have real-time conversations with friends, especially when text messaging just doesn’t cut it. Here’s how you can start a voice or video call in a DM:
- Open a direct message with the friend you want to call.
- On the top-right corner of the chat interface, you’ll see the ‘Video Call’ and ‘Voice Call’ buttons.
- Click on the respective button to start a call.
During a call, you can switch between voice and video by clicking on the ‘Video’ button at the bottom of the call interface. If you want to share your screen during the call, click on the ‘Share Screen’ button. Remember, voice and video calls are subject to Discord’s guidelines and Terms of Service, so ensure you’re not violating any rules while using these features.
These advanced features make Discord an even more powerful tool for communication. Whether you’re coordinating a group project, planning a game night with friends, or just catching up with loved ones, understanding how to DM on Discord app can enhance your communication experience. For more tips and tricks on using Discord, check out our other guides, such as how to change language on discord and how to use poll bot discord.
Tips and Tricks for Discord DMs
When it comes to private messaging on Discord, there are several features and functionalities you may not be aware of. To elevate your DM game, here are some handy tips and tricks.
Customizing Notifications
Discord allows you to customize notifications for individual conversations. This can be particularly useful if you have active DMs and want to prioritize certain conversations. To adjust your notifications, go to the ‘User Settings’ and then to the ‘Notifications’ tab. Here, you can decide which types of messages will trigger notifications.
Using Emojis, GIFs, and Stickers
Adding a touch of fun to your DMs is easy with Discord. The app supports the use of emojis, GIFs, and stickers, which you can use to express your emotions, reactions, or just to make your messages more engaging. To use an emoji, you can either type in the emoji code (e.g., :smile:) or select from the emoji menu. For GIFs and stickers, simply click on the relevant icons in the message bar.
Blocking and Reporting Users
If you encounter any problematic users in your DMs, Discord provides options to block and report them. Blocking a user prevents them from sending you messages, while reporting sends a notice to Discord’s Trust & Safety team for review. To block or report a user, click on their profile, and select either ‘Block’ or ‘Report’ from the dropdown menu. For more details on how to manage such situations, visit our guide on how to report a hacked discord account.
Mastering these tips and tricks can help you make the most out of your Discord DM experience. Remember, effective communication is not just about how to dm on discord app, it’s also about using the platform’s features to your advantage.
Managing Privacy and Safety in Discord DMs
When you’re using Discord DMs, it’s important to prioritize your privacy and safety. This means understanding the app’s privacy settings and implementing best practices for safety.
Privacy Settings
Discord offers a variety of privacy settings to help you control who can send you direct messages. To access these settings, navigate to the ‘Privacy & Safety’ section in your account settings.
Here, you can adjust settings such as:
- Allow direct messages from server members: When this setting is turned off, only friends can DM you.
- Allow friend request: You can control who can add you as a friend based on their mutual servers or friends.
- Safe Direct Messaging: This feature scans and deletes direct messages containing explicit content.
By adjusting these settings, you can control your interactions on Discord and ensure that they align with your comfort level.
Safety Measures and Best Practices
Alongside adjusting your privacy settings, there are also a number of safety measures and best practices you can adopt while using Discord DMs:
- Be cautious when sharing personal information: Avoid sharing sensitive personal information like your address, phone number, or financial details.
- Report suspicious users: If someone is making you feel uncomfortable or is violating Discord’s community guidelines, don’t hesitate to report them.
- Use a secure and strong password: This helps protect your account from potential hackers.
- Enable 2-factor authentication: This adds an extra layer of security to your account.
- Be wary of suspicious links: Clicking on suspicious links can lead to your account being compromised, or worse, your device getting infected with a virus. Check out our guide on how to get rid of discord virus for more information.
Remember, maintaining your privacy and safety on Discord DMs is a continuous process and should be a top priority. By being proactive and mindful, you can ensure a safe and enjoyable Discord DM experience.