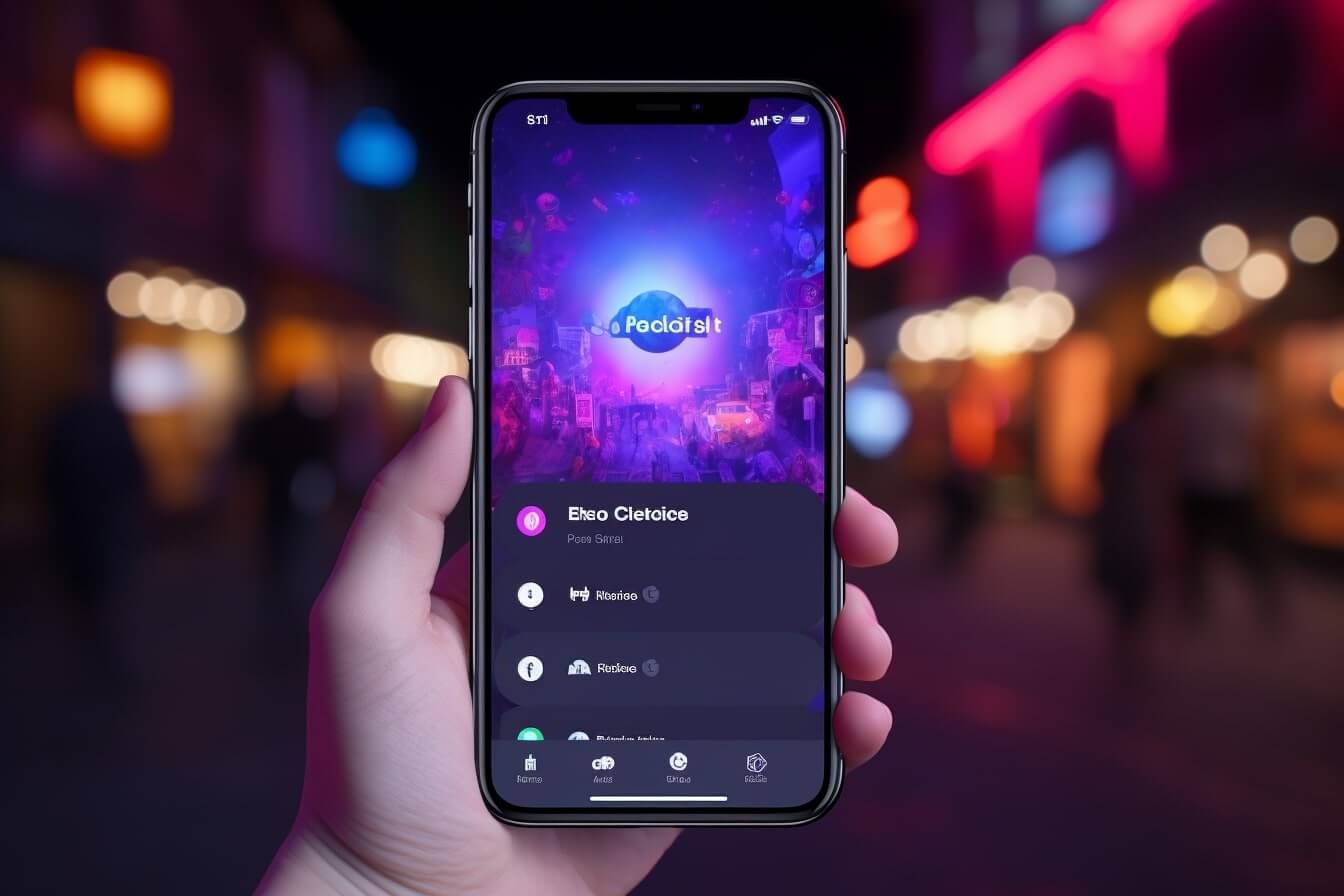Discord: A Brief Overview
Before we delve into the specifics of how to accept a discord invite on iPhone, let’s spend a moment to understand what Discord is and why it’s so widely used, particularly among gamers and millennials.
What is Discord?
Discord is a communication platform that was initially designed for gamers but has since expanded to cater to a variety of communities. It allows you to create your own server or join others, providing a space for text messaging, voice calls, and video chats. It’s like a combination of a group chat and a conference call, rolled into one.
Servers on Discord are split into channels, each of which can be designated for different topics or purposes. Some channels may be for general chat, others for sharing memes or discussing specific games or hobbies. This structure allows for organized and focused discussions, even within large groups.
Why Use Discord?
If you’re wondering why Discord is so popular, it’s because it offers a level of flexibility and customizability that’s hard to find in other platforms. You can adjust notification settings, create unique emoji, and even build bots to automate tasks or add fun elements to your server. Plus, it’s available on multiple platforms, including Windows, MacOS, Android, iOS, and web browsers, making it easy to stay connected wherever you are.
For gamers, Discord is particularly appealing as it supports voice channels, allowing you to chat with your friends while playing. It’s also integrated with a variety of gaming services, making it easy to show what game you’re playing and even allowing for in-game overlay in some cases.
That said, Discord isn’t just for gamers. Many other communities have sprung up on the platform, covering topics from coding to art to books and more. There’s a Discord server out there for virtually every interest, and if there isn’t, you can create your own!
Stay tuned as we guide you on how to accept a discord invite on iPhone in the next sections. For more helpful guides on Discord, check out our articles on how to change language on discord and how to self host a discord bot.
Getting Started with Discord on iPhone
Before you can jump into the world of Discord and begin accepting invites, you’ll first need to download the Discord app on your iPhone and create an account. Here’s a simple guide on how to do just that.
Downloading and Installing the Discord App
To get started, you’ll need to download the Discord app from the App Store. Here’s how to do it:
- Open the App Store on your iPhone.
- Tap on the ‘Search’ icon at the bottom right of your screen.
- In the search bar, type in ‘Discord’ and press ‘Search’.
- Tap on ‘Get’ next to the Discord app to download it.
- Wait for the app to download and install on your iPhone.
And just like that, you have the Discord app ready to go on your iPhone.
Creating a Discord Account
After installing the Discord app, the next step is to create an account. To do this, follow these steps:
- Open the Discord app on your iPhone.
- Tap on ‘Register’ at the bottom of the screen.
- Fill in your email address, username, and password. Remember to choose a strong and unique password to keep your account secure.
- Tap on ‘Create Account’.
- An email will be sent to your inbox. Open this email and click on ‘Verify Email’ to verify your account.
Now you have a Discord account and are ready to accept invites and join servers.
Remember, Discord is a powerful tool for connecting with friends and communities. Take a moment to explore, and you’ll soon discover why it’s become such a popular platform. And if you need to know how to accept a discord invite on iPhone, we’ve got a guide for that too. Enjoy your journey into the Discord community!
Understanding Discord Invites
Joining a Discord server is facilitated by Discord invites. These are integral to the Discord experience, especially when it comes to connecting with communities that share your interests.
What is a Discord Invite?
A Discord invite is essentially a unique link that leads you to a specific Discord server. It’s like a digital front door, welcoming you into a community on Discord. These invites can be generated by anyone who has manage server permissions, and are typically shared via text, email, or social media platforms.
How to Get a Discord Invite?
Getting a Discord invite is simple. If you’re interested in joining a particular server, you can directly ask a member of that server to share an invite link with you. Alternatively, many online communities and forums share Discord invites publicly to attract new members.
You can also find Discord invites on websites that list popular Discord servers based on various categories like gaming, music, tech, and more. Just remember to be cautious and ensure the server you’re joining is safe and aligns with your interests.
Once you have a Discord invite, the next step is to accept it. This is where our guide on how to accept discord invite on iphone comes in handy. By following the steps outlined in the guide, you’ll be able to join your preferred Discord servers with ease.
So, now that you’re well-versed with Discord invites, it’s time to dive into the vibrant world of Discord communities. Whether you’re looking to discuss the latest games, music, tech trends, or just connect with like-minded individuals, Discord has a server for you. Happy exploring!
How to Accept a Discord Invite on iPhone
Being part of a Discord community can be a great way to connect with like-minded gaming enthusiasts. Accepting an invite is the first step to joining a server. Here’s how to accept a Discord invite on iPhone.
Step by Step: Accepting a Discord Invite
- Open the Discord app on your iPhone.
- Log in to your Discord account.
- Navigate to your Messages or Notifications where you received the invite link.
- Tap on the invite link. This will automatically redirect you to the server.
- You’ll see a preview of the server with a green button labeled ‘Accept Invite’ at the bottom. Tap on this button.
- Congratulations, you’re now a member of the server!
Remember, you can only join a server if you have a valid invite link. If the link doesn’t work, it may have expired or been revoked by the server administrator.
Troubleshooting Common Issues
Occasionally, you might encounter issues when trying to accept a Discord invite on your iPhone. Here are some common issues and how to fix them:
- Invite Link Not Working: If the invite link is not working, it could mean the link has expired, been revoked, or the server has reached its member limit. In such cases, you could request a new invite link from a member or an administrator of the server.
- Cannot Join Server: If you are unable to join the server, even after clicking on the invite link, check if you have reached the maximum number of servers. Discord allows a user to be in 100 servers at a time. If you’ve reached this limit, you’ll need to leave a server before you can join a new one.
- Discord App Not Responding: If your Discord app is not responding or crashing, try closing the app and restarting it. If the problem persists, consider updating the app or reinstalling it.
Remember, understanding how to use Discord effectively can enhance your gaming experience. For more Discord tips and tricks, check out our articles on how to change language on Discord and how to self host a discord bot.
Tips for Navigating Discord on iPhone
After understanding how to accept invites on Discord, the next step is to familiarize yourself with navigating through the Discord app on your iPhone. This includes exploring channels and managing your notifications and settings to ensure a smooth and enjoyable user experience.
Exploring Discord Channels
Discord channels are the heart of communication on the platform. They are divided into text and voice channels, each serving a different purpose.
Text channels are where you can share messages, links, and files with your community. Voice channels, on the other hand, allow you to communicate with others using voice or video calls.
To explore channels on Discord, tap on the three horizontal lines icon located at the top left of your iPhone screen. This will display a list of servers you’re a part of. Tapping on a server will then show you the list of channels within that server.
You can join a channel by simply tapping on it. Once you’re in a channel, you can interact with other members by sending messages or joining voice chats.
For more advanced ways of managing your channels, such as assigning bots to channels, be sure to check out our article on how to assign a bot to a channel on Discord.
Managing Notifications and Settings
Managing your notifications and settings on Discord is crucial, as it allows you to control what notifications you receive and how your app behaves.
To access your settings, tap on your profile icon at the bottom right of your screen. From here, you can adjust a multitude of settings like your account details, privacy settings, and app behavior.
One notable setting is the ‘Notifications’ setting. This allows you to customize when and how you receive notifications. You can choose to mute specific channels, servers, or all Discord notifications altogether. This way, you’re in control of which updates you want to be notified about, helping to reduce unnecessary distractions.
Another important setting you should familiarize yourself with is the ‘Appearance’ setting. Here, you can switch between light and dark mode, adjust text size, and more. Experimenting with these settings can help you create a more personalized and comfortable Discord experience on your iPhone.
For more detailed instructions on how to adjust your Discord settings, check out our article on how to change language on Discord.
Navigating Discord on your iPhone can seem daunting at first, but with a bit of exploration and practice, you’ll soon become a pro. Remember, Discord is a powerful communication tool that’s designed to be user-friendly and intuitive, so don’t be afraid to dive in and explore all that it has to offer.